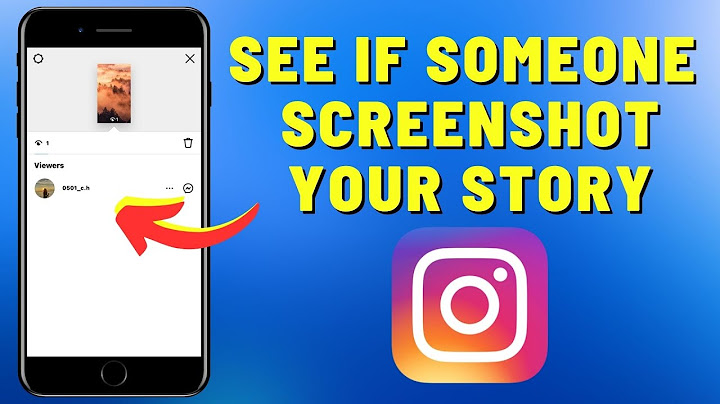In this post, we show you how to take a screenshot without the Print Screen button. You can print screen without PrintScreen button by using any one of these alternative methods. There could be times when the PrintScreen button might not be working, and as a result, you would not be able to capture screenshots. In such situations, you can follow these suggestions to print the screen without the PrintScreen button on your keyboard. Here are multiple methods enlisted so that you can follow one of them as per your requirements. Show When you press the PrintScreen button, your computer captures your screen. Although it doesn’t save it automatically, you can open any image editing app, including Paint, Paint 3D, etc., to paste the screenshot. However, if the PrintScreen button is not working or freezing frequently, you won’t be able to capture screenshots. In such a moment, you can go through these solutions. To take a screenshot without the Print Screen button on your Windows computer, follow these suggestions:
To learn more about these steps, continue reading. 1] Use On-Screen Keyboard It is the handiest solution, and it works smoothly on Windows 11 as well as Windows 10 computers. Your computer comes with an in-built On-Screen Keyboard that helps you type using your mouse. It is a helping hand when your physical keyboard is not working properly. To use On-Screen Keyboard to capture screenshots in Windows 11/10, follow these steps:
For your information, you can edit the image as usual and save it almost anywhere. 2] Use Win+Shift+SWin+Shift+S is the keyboard shortcut to use the Snipping Tool’s direct option to capture a screenshot. You can use this screenshot to set almost any shape to capture your screen. From choosing the rectangle, specific window, or entire screen, you can select anything and capture it as a screenshot. To use this method, press Win+Shift+S together. Then, you need to use your mouse to select the area. However, if you want to capture a window or rectangle screenshot, you can select such an option from the top menu bar. 3] Use Snipping Tool Snipping Tool has been there in Windows operating system for a long time. You can use Snipping Tool to capture screenshots easily on your Windows PC. It offers several modes, including Rectangle mode, Window mode, Full-screen mode, and Free-form mode. On the other hand, you can delay the capture as well. For your information, you can enable Snipping Tool using the aforementioned keyboard shortcut as well. However, you can also open the original Snipping Tool window to find all the above-mentioned options. In that case, you can customize the capture as per your requirements. 4] Remap PrintScreen key If the PrintScreen key is not working, you can remap the function to another unused key. Although Windows 11/10 doesn’t have an in-built option to remap a key, you can use PowerToys to get the job done. PowerToys is one of the best apps to enrich or enhance the functionalities of your Windows computers. Whether you need to improve the performance of your mouse or keyboard or manage shortcuts, you can do almost anything with the help of this app. If you already have it, you can open the app and go to the Keyboard Manager. However, if you do not have the PowerToys installed on your computer, you can follow this guide to download and install PowerToys on Windows 11. Once it is installed, open the Keyboard Manager section and click on the Remap a key option. Then, click on the plus icon under the Physical Key section and choose another key from the Mapped To section. Once done, click the OK button to save the change. Then, you can use the newly mapped key to capture your screen. 5] Use third-party appThere are tons of third-party screen capture software for Windows 11 and Windows 10. For example, you can use Greenshot, SnapCrab, Live Capture, Snappy, etc. Most of these apps come with an on-screen option to let you capture a screenshot. The advantage of using such an option is that you can use your mouse to click on them in order to capture the screen. Read: How to take Delayed Screenshots in Windows How do I take a screenshot if I don’t Print Screen?If you do not want to use the PrintScreen button to capture screenshots, you can use the aforementioned methods. There are multiple alternatives, and you can use any one of them as per your wish. For example, you can use the Win+Shift+S shortcut, remap the PrintScreen key, use Snipping Tool, etc. How do I Print Screen just my screen?To print the entire screen, you can use Win+Shift+S and select the entire screen using your mouse. Apart from that, you can open the Snipping Tool on your computer and choose the Full-screen mode option. Following that, you can use your mouse to select the screen. That’s all! Hope these methods helped. Read: How to take a screenshot with Mouse Pointer and Cursor included. How do I take a screenshot on my laptop without a Print Screen button?Most notably, you can press Win + Shift + S to open the screenshot utility from anywhere. This makes it easy to capture, edit, and save screenshots—and you never need the Print Screen key.
How do you screenshot on a HP laptop?How to take a screenshot on your HP laptop. Press the Windows and Print Screen keys at the same time.. This will capture the full screen.. Open Paint or any other image editing programme.. Press CTRL + V to paste the screenshot.. Save the file as a JPG or PNG.. |

Advertising
LATEST NEWS
Advertising
Populer
Advertising
About

Copyright © 2024 ihoctot Inc.