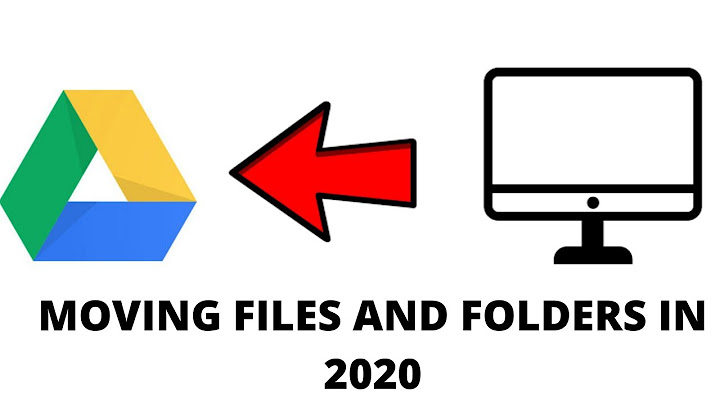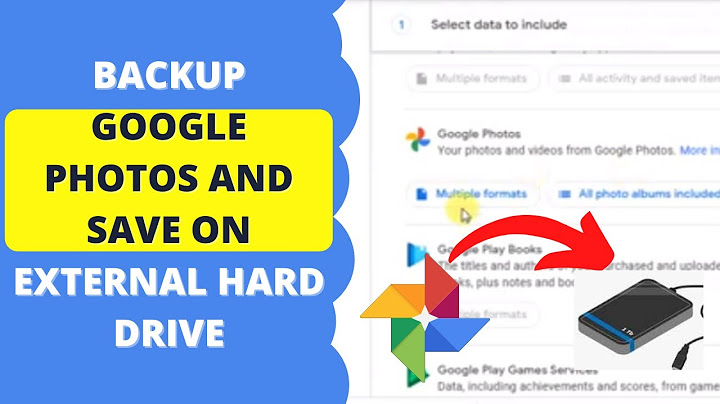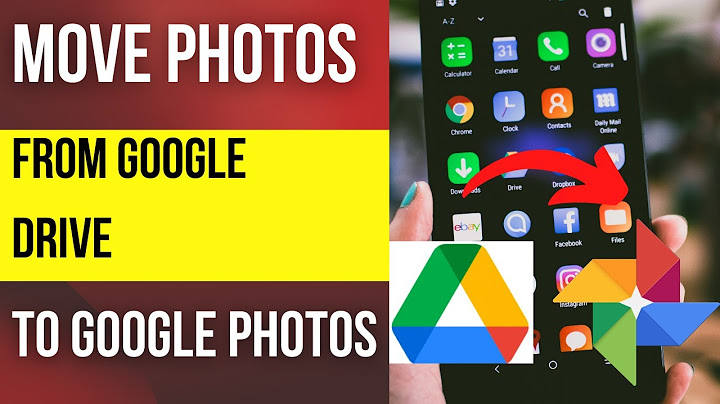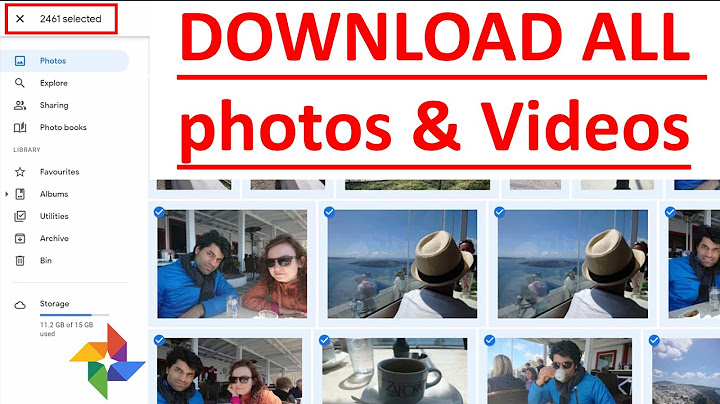I recently received an email from reader who was looking for help downloading all of her pictures from Google Photos. You could do this by individually downloading each picture, but that could take days to complete. The solution is to use Google Takeout to have all of your photos put into .zip files that you can
download. Here’s how to do that.
After you’ve downloaded all of your pictures from your Google Photos account, you’ll probably find yourself looking for a place to store copies of those pictures. You can save them on your local drive. I recommend having an online backup of them as well. Amazon Photos is the service that I use for that today. Here’s how you can import your photos
into your free Amazon Photos account. Did you know that I offer a series self-paced PD courses? You
can view them all right here or as listed below. Over the past year, many disgruntled Google Photos fans have faced a dilemma: Should they stick with their beloved service and pony up extra cash for high-quality backups, or should they test other waters? I'm not here to definitively recommend or push one photo backup service over another, but I do think it's worth your time to consider all options and even have "backup" backup services lined up. After all, what if something horrible happened to your online photo collection? What would you do then? One of our favorite Google Photos alternatives is Amazon Photos. Here's how to transfer your Google Photos albums to Amazon Photos in just a few easy steps. How to transfer your Google Photos albums to Amazon PhotosWe've covered the basic process of how to export your photos from Google Photos before. Still, just in case you haven't read through that article, we're including those steps below, starting with familiarizing yourself with Google Takeout.
Once you've received your exported photo albums, then it's time to upload them to Amazon Photos. Here's how that's done.
That's it! It may seem like a lot of steps, but it's actually a fairly quick and easy process. Google Photos is a great product, especially if you snap a ton of photos using your best Android camera. But we've long been singing the praises of Amazon Photos — particularly for Amazon Prime subscribers. Whether you elect to move your photos and photo albums to Amazon permanently or just want to use it as a backup, it's a great service that you should be taking advantage of. Jeramy is proud to help *Keep Austin Weird* and loves hiking in the hill country of central Texas with a breakfast taco in each hand. When he's not writing about smart home gadgets and wearables, he's defending his relationship with his smart voice assistants to his family. You can follow him on Twitter at @jeramyutgw. How can I transfer my Google Photos to Amazon photos?Step 1: Go to Google Photos from your browser. Step 2: Manually select the photos you need to back up to Amazon Photos and click "Download". Step 3: Go to the web version of Amazon Photos and click "Add" to upload them to Amazon Photos.
How do I transfer my photos to Amazon Prime?Download the Amazon Photos desktop app on your computer. Install Amazon Photos and Sign in to your Amazon account by following the on-screen prompts. From the Backup tab, select Add backup. Select the folder that includes the photos you have downloaded from your online storage service provider.
Can I use Amazon photos and Google Photos together?The photo backup service comes included if you have already subscribed to Amazon Prime/Amazon Drive. However, importing images from Google Photos to Amazon Photos is tricky and will take some time. Unfortunately, Google Photos no longer allows sync with Google Drive, so the sync and upload workarounds no longer work.
How do I move Google Photos?Copy your photos to a service outside of Google. Step 1: Select Google Photos. Go to the transfer Photos view of Google Takeout or follow the steps below. Go to your Google Account Dashboard. ... . Step 2: Choose where to transfer a copy of your photos. Below "Delivery method," select the Down arrow .. |

Related Posts
Advertising
LATEST NEWS
Advertising
Populer
Advertising
About

Copyright © 2024 ihoctot Inc.