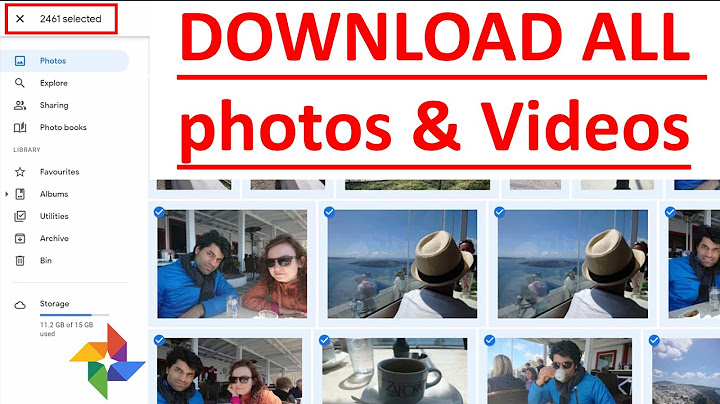Google has now officially uncoupled Google Photos from Google Drive, and the two Google storage services no longer automatically keep their photos in sync. That means photos you've uploaded to one service, and any changes you make to them, no longer reliably show up in the other place. Show
Google says it made the change because some people found the relationship confusing. But if you like having your photos synced, we've found a workaround that can help you keep Google Drive and Google Photos in lockstep. And to help, Google has a tool to help you keep the two apps in sync.
 Now playing: Watch this: Pixel 4 photo released by Google 1:45 Google's Backup and Sync appGoogle's Backup and Sync app for Windows or Mac will back up photos from your computer, camera or SD card to Google Drive and Photos, and the app will upload a copy to both Google services for you. Here's how you set it up. 1. If you haven't already, download Backup and Sync to your PC or Mac. 2. Follow the instructions to install it and sign in. 3. If it asks, grant the app permission to access your photos. 4. The app will install a folder on your computer called Google Drive, and you can drag photos and documents onto the folder to sync its contents with Google Drive on Google's servers. 5. To sync other folders on your computer with Drive, open Backup and Sync preferences and select the folders you'd like to sync, such as Documents or Pictures.  You can set other folders to sync with your Google Drive. GoogleHow to copy photos from Google Drive to Google PhotosAnother option is to move photos and videos from Drive over to Photos using the new Google Photos Upload tool. The tool doesn't sync these duplicate files, however, so changes you make in one spot won't affect the copy kept in the other spot. And note: If you save your photos using the Original full-resolution setting, those duplicate files will count twice toward your Drive storage cap, instead of once, like they do now. And you'll need to use Google Photos on your Mac or PC.  Tap Upload in the top right. 1. In Google Photos, tap Upload in the top right corner. 2. To copy photos over from Drive, tap Google Drive in the menu. 3. Select the image or images you want to copy from Drive and then tap Upload at the bottom right of the window. You'll see a message saying your selection is being uploaded to Photos. How to sync your photos with Google Drive using the Google PhotosYou can also check that your Google Photos app is syncing with your Google Photos library on Google's servers. 1. In the Google Photos app, tap the hamburger menu and then tap Settings. 2. Tap Back up & Sync and then check you've toggled it on and you're backing up to the correct account. 3. While you are here, in Device Folders, you can set other folders on your phone to sync with your Google Photos library.  In the Google Photos app, you can sync images from other folders. GooglePublished June 14. Updates, June 18: Edited for clarity; Sept. 1: Edited for clarity. We all have many photos we love saved on our devices – and maybe even a few we don’t – but they’re all equally important to us, which is why they should be backed up on The Cloud with Google Drive. We all possess countless memories in photo form saved on our smartphones in this digital era, whether they’re from a family holiday, a wedding, or any other significant occasion. The problem is, having thousands of images on your device can slow down its performance, so it’s critical to keep a backed-up private library of your digital files. This can be made simple with Google Drive. Google Drive is accessible at any time and from any location on a variety of devices, as long as you have access to your Google account. Plus, just having a Google account alone qualifies you for 15GB of free storage space. It’s simple to get your photos onto Drive and there are a few methods to choose from, so without further ado, here’s how to move photos from Google Photos to your Google Drive: Method One – Download-UploadThe ‘download then upload’ method is the most commonly used way of transferring images from Google Photos to Google Drive. First, choose which images you want to upload to Drive and download them to your device’s local storage. If you have a large number of photographs and videos to relocate, this approach may take a long time. Furthermore, for transfer purposes, your smartphone will require a large amount of storage space itself. You must also have both Google Drive and Google Photos installed on your smartphone to use this method. Both of these Apps are available for free on the Google Play Store. Once your images and videos are saved to your device, if they weren’t already, you can now manually upload them to Google Drive by signing into your Drive, clicking “New”, and choose the folder that contains the images you wish to upload. Method Two – Auto SyncIf you find yourself having to regularly move images from Google Photos to your Google Drive but you don’t have the Google Drive application automatically synchronizing the folders, this is the most convenient method to use:
This strategy is the simplest way to keep Google Drive and Google Photos in sync and once the setting is enabled, you can relax knowing your favorite images are constantly being backed up by Google Drive and The Cloud. Synchronising Your Local Images With Google DriveIf you’re looking to back up images that are saved to a local folder on your PC or Mac, there’s a very easy way to do this, too. If you don’t already have the Google Drive application downloaded on your computer, go to google.com/drive/download and click “download” to begin the appropriate download for your operating system. Once installed, there are a few ways that you can automatically synchronize your photos folder with your private, secure Google Drive: Method One – Auto SyncIf you want to keep the specific image and video folders backed up by Google Drive, this can be permanently achieved using the following auto-sync method:
Method Two – Manual UploadsIf you don’t want to synchronize entire folders and just want to occasionally choose images to upload to your Google Drive, follow these steps:
Installing The Google Drive ApplicationLike the sound of the backup methods made possible by the Google Drive application but don’t yet have Google Drive installed on your computer? Here’s a quick guide to installing the Drive application on your computer:
Google Drive Resource Hub: Learn All The Basics + Pro-Level Tips For DriveJake McEvoyJake is a professional copywriter, journalist, and life-long fan of technology. He covers news and user guides for KnowYourMobile. Keep ReadingHow do I sync Google Photos with Google Drive?Add photos & videos from Google Drive to Google Photos. On your computer, go to photos.google.com.. At the top right, click Upload. Google Drive.. Find and select your photos.. Click Upload.. How do I move all my photos to Google Drive?Upload & view files. On your Android phone or tablet, open the Google Drive app.. Tap Add .. Tap Upload.. Find and tap the files you want to upload.. View uploaded files in My Drive until you move them.. Is it better to store photos in Google Drive or Google Photos?Google Photos offers free (compressed) storage
This is worth doing when considering Google Photos, because photos and videos uploaded to Google Drive count against your Google storage limits. Google Photos offers free storage, as long as you're willing to compress your files.
|

Related Posts
Advertising
LATEST NEWS
Advertising
Populer
Advertising
About

Copyright © 2024 ihoctot Inc.