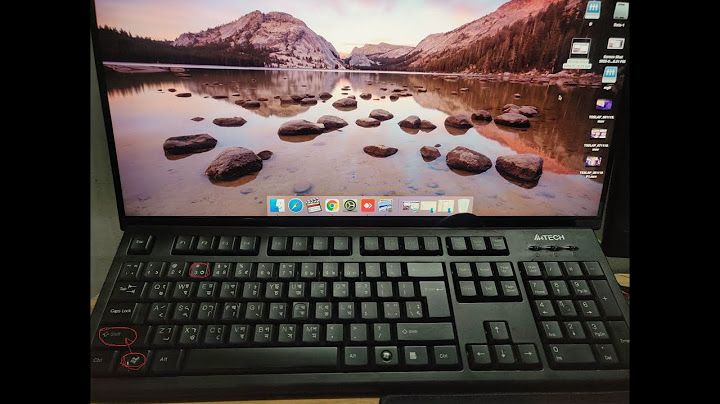We may earn money or products from the companies mentioned in this post. Lori Ballen is a member of the Amazon Associates Program Show The following article is a quick and easy way to stop QuickTime screen recording. It works for both Mac and iOS devices that come with pre-installed QuickTime Player, like the Apple iPhone and iPad. By default, the screen recording feature in QuickTime Player is activated by pressing Command + Shift + R on your keyboard. If you want to stop this record without saving it first, simply press the same key combination again. This will end immediately and then close the current movie file. Also, check that Quicktime can’t start recording right away for other reasons if the test goes successfully. Level up your screen recording game with Camtasia or Screenflow for Mac.
Stop Screen Recording on your iPhone or Ipad
On iOS devices like iPhones or iPad, to stop screen recording with QuickTime, swipe up from the bottom of your device’s screen to reveal Control Center. Then either tap the Screen Recording icon or do nothing to see the Full-Size option pop up below the Keyboard control bar, which is set as the Default selection. Tap Full Size, so no red border appears around the Screen Recording icon. If you want to stop the record, swipe up again to reveal Control Center and tap the Screen Recording icon so that a red border appears around it. This will pause the ongoing recording process. If you are watching a video on your iPhone or iPod touch and want to stop screen recording with QuickTime Player, double-click the Home button and then swipe over to the list of running apps. Tap and hold on the preview image for the QuickTime Movie Recorder app to stop screen recording without saving it first on your iOS device. Swipe left on apps that are currently playing video files to close them if necessary when done with stopping QuickTime screen recording via this method. Stop Recording with Command + Shift + 4In addition to the ways for iOS devices mentioned above, you can also stop screen recording on a Mac without saving by pressing Command + Shift + 4. This will turn your mouse cursor into a camera icon with a plus sign, which you then use to click anywhere on your device’s or computer’s screen to start and stop recording. To end the screen recording process after starting it this way, simply press the same key combination again. Alternative Screen Recording Software for Mac If you still experience trouble stopping a screen recording with QuickTime, try a third-party screen recorder software for Mac. Elgato’s Screen Capture is an excellent choice for this purpose. It’s free and easy to use. The quick registration of the program requires just your email address and password. Once installed on your Mac, open it up and then go to the Media tab where you can select either “Record Entire Screen” or “Record Region.” After that, simply click the Record button at the top left corner of the window and stop recording by pressing Command + Control + Shift + 3 on your keyboard. This will activate the camera icon so you can record anything on your Mac’s screen, which is great for presentations, demos, gameplay, and tutorials. Alternative Screen Recording SoftwareAre you looking for a better way to capture your screen and edit videos? Screenflow is the most powerful capture and editing software available. It’s packed with features that make creating videos easy, fun and fast. With just one application, you can record your screen while simultaneously recording your camera or microphone to create professional-quality videos in minutes. You can also add custom titles to any of your recordings, use filters to give them an authentic look and feel, then publish directly within the app, so you don’t have to switch between applications when it comes time to share! If you want a simple way to produce high-quality content without having to learn complicated tools or spend hours trying out different apps – Screenflow is perfect for you! Publish anywhere within one application – no need for multiple programs or expensive equipment. If you have a Mac, Quicktime is built in and is a great way to create screen recordings to do tutorials. I use this recording feature often to make Wix Tutorials for my clients. One thing I've noticed has been an issue for people
is figuring out how to Stop the Quicktime Screen Recording when done. This is because the "Stop" button is not very obvious! Here's how to Stop the Quicktime Screen Recording, see step 4 below along with the third screenshot to unravel the mystery: Screen Recording with QuickTime (for Macs) With QuickTime Player open, go to File > New Screen Recording. A Screen Recording prompt will appear. ... When you are ready, click the Record button. ... When you are ready to Stop the Screen recording, in the top menu bar, click on the Stop Icon. (circle with square, in the top upper right of screen to the left of the Date/time - see third screenshot below to see this, it's a bit hard to spot!)  Select Screen Area & Record: Select the part of the screen where you want to record, and then click on the "Record" in the small Quicktime panel:  To Stop the Quicktime Screen Recording They recently changed where to "stop" the recording in Quicktime, instead of a button panel, now you will need to look for the "Stop" icon in your top file menu in the upper right. It will be to the left of your Time/Date and Wifi/other icons, and it looks like a circle with a square in it. Click on it and then Quicktime will popup the screen video you just took, save as desired.  I like to do a small test first, and talk and record a few seconds to make sure my microphone is working before doing full tutorial videos. How do I turn off screen recording on Mac?On your Mac, choose Apple menu > System Preferences, click Security & Privacy , then click Privacy. Select Screen Recording. Select the checkbox next to an app to allow it to record your screen. Deselect the checkbox to turn off access for that app.
How do I stop my laptop screen from recording?To control your recording: Click Pause to temporarily stop the recording (Windows logo key+Shift+R). Click Record to resume recording (Windows logo key+Shift+R). Click Stop to end your recording (Windows logo key+Shift+Q) (shown below).
How do I stop screen recording?The Project Settings dialog box appears. From the left pane, expand the Native tab, and then select the Android Mobile/Tablet sub-tab. In the Miscellaneous section, enable the Disable Application Screenshot check box. Click Done.
|

Related Posts
Advertising
LATEST NEWS
Advertising
Populer
Advertising
About

Copyright © 2024 ihoctot Inc.