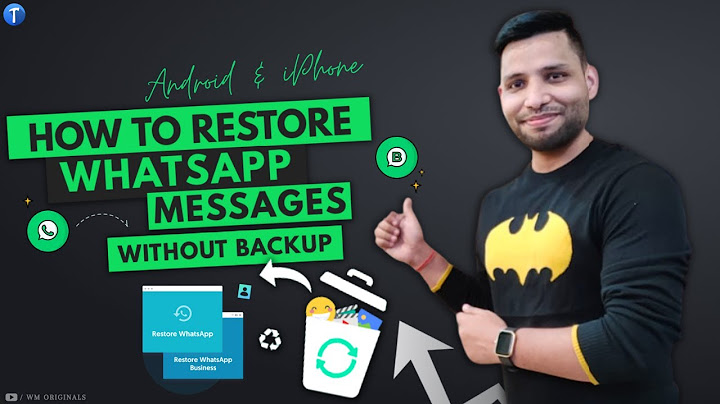Show
When was the last time you lost an important file because you accidentally deleted it and then managed to empty Trash on your Mac without noticing? Don’t be afraid to admit that the experience is still in your recent memory. The good news is that it’s possible to recover items deleted from Trash, but don’t expect the Undo shortcut or some Terminal command to work.
What Is Trash Can on Mac? The Trash can on Mac is a special folder for deleted files. Like its name suggests, its functionality mimics the functionality of a real-life trash bin. Moving files to the Trash can is convenient because you can easily get them back if you change your mind. Windows has its own Trash can, called Recycle Bin. Mac’s Trash can and Recycle Bin on Windows work quite similarly, but there are some minor differences you should keep in mind if you want to undo Recycle Bin or Trash. To help you understand them, let’s take a closer look at the process of deleting files on Mac. When a file is moved to Trash, the operating system doesn’t erase its data. It simply changes the file’s location, allowing you to clean up your computer while giving you the option to recover deleted files from Trash if you change your mind. Files are moved to Trash on Mac when you perform any of the following actions:
To free up storage space on your hard drive or USB flash drive, you need to empty the Trash folder, which you can do either manually or automatically:
On Mac, it’s also possible to skip Trash and delete files directly. This can be done using the Option + Command + Delete keyboard shortcut or by using the Delete Immediately option in Finder’s File menu, which can be revealed by holding down the Option key. How to Recover Files from Emptied Trash on Mac?To recover emptied Trash on Mac, you need a third-party data recovery application capable of scanning the raw data on your storage device and allowing you to recover individual files. The Undo shortcut or some Terminal command won’t work because your Mac can no longer see your files. We recommend Disk Drill because it lets you restore emptied Trash on Mac with a single click. Disk Drill supports over 400 file formats, including all commonly used image, video, audio, and document file extensions. Download & Install Disk Drill for MacThe first thing you need to do is download and install Disk Drill. If you want to restore items from Trash after emptying it, don’t install Disk Drill on your main hard drive. In fact, don’t even download it to the Downloads folder because you could overwrite the same files you’re trying to undelete. Instead, use an external hard drive or a USB flash drive. Alternatively, you can remove your Mac’s hard drive and connect it to another Mac.
 Scan Your Mac System DriveLaunch Disk Drill and click the Recover button next to your system drive. You want to scan your system drive because that’s where Trash is located. Disk Drill will automatically go through its recovery algorithms to restore as many deleted files as possible.
 Select Files for RecoveryGo through the scan results and select files for recovery. You may use the preview feature when restoring Trash on Mac to decide which files you want to get back. All files that can be previewed can be recovered.
 Perform Mac Trash RecoveryNow it’s time to perform the actual data recovery from Trash. Disk Drill makes this otherwise complicated step easy, allowing you to undo empty Trash on Mac with a single click on the Recover button. Just make sure to recover your files to a different storage device than the one you’re recovering them from.

Enjoy Your Recovered FilesThat’s how easy it is to learn how to recover emptied Trash on Mac with Disk Drill. You can now navigate to the folder with your recovered files and verify that the recovery process has been completed successfully.
 Alternative Third-Party Tools for Recovering Empty TrashDisk Drill isn’t the only data recovery solution that you can use to restore items from Trash that has been emptied. The following three applications are popular among Mac users and well-worth taking a look at. R-Studio R-Studio is a professional-grade data recovery application capable of recovering empty Trash on all recent versions of Mac. Unlike Disk Drill, R-Studio is heavily geared toward data recovery professionals, so expect to encounter some technical terms and advanced data recovery options that you may not immediately understand. Data Rescue Simple and effective—that’s one way to describe Data Rescue. This popular Mac data recovery tool makes it easy to perform data recovery from Trash because it doesn’t overwhelm users with too many options. Unfortunately, not all features work on macOS 10.15 Catalina, but it’s likely that Prosoft Engineering, the company behind Data Rescue, will fix this in the near future. PhotoRec PhotoRec is a free and open source data recovery tool whose name doesn’t make it immediately obvious that it can recover all common file formats. Its biggest downside is the fact that it has a command-line user interface. As such, it isn’t exactly approachable, and some Mac users may even consider it to be intimidating. Also, PhotoRec doesn’t let you restore files from Trash on an individual basis, forcing you to undelete all deleted files at once. Other Ways to Recover Deleted Files from Trash on MacAs we’ve explained earlier in this article, data recovery from Trash that has been emptied is possible only with special data recovery software capable of extracting data from your storage device. That said, you can always restore Trash on Mac from a backup if you have one. Let’s take a look at three backup approaches commonly employed by Mac users. Manual BackupsDid you manually copy the deleted file somewhere before you emptied Trash? If so, you’re in luck because you can simply retrieve it from the backup. Unfortunately, most Mac users who manually back up their data don’t do so nearly as often as they should. As a result, their backups tend to contain outdated files that aren’t of much use. Time MachineAll newer Macs come with a backup software application called Time Machine. The purpose of Time Machine is to create incremental backups of files on an external storage device and allow users to restore the whole system or specific files with just a few clicks. To recover deleted files using TimeMachine:
iCloudiCloud is Apple’s cloud storage and cloud computing service that all Mac users can use to back up important photos, videos, documents, notes, contacts, and other data. If you’ve been using the service to avoid losing important data, you can now use it to restore all files that are no longer in Trash. To recover deleted files from iCloud:
Data Recovery ServicesWe can also use a data recovery service to recover data if the above methods haven’t worked for you. Cleverfiles offers a data recovery center where you can send in your Mac and get a free evaluation to see if the data can be recovered from it. There are many hard drive recovery centers but I like this one for the following:
How to Recover Data From Trash That Hasn’t Been EmptiedIf you haven’t yet emptied your Trash folder, restoring files is way easier. In fact, we’ll only be using built-in macOS functions to do so (no additional downloads or setup required). There are three easy methods to restore files from the Trash folder: Method 1: Use “Put Back”This is the simplest method to restore a file you sent to the Trash folder, and it works as long as you haven’t emptied your Trash. Just open the Trash folder using the icon on your dock (or type ~/.Trash in Finder > Go > Go to folder), right-click your file, then click “Put Back.”  Method 2: Use a Terminal CommandYou can also restore files right from the Terminal command line. This is a great method if you’re comfortable with the command line, but it’s also quite simple that it’s worth learning. Here’s how to do it: Step 1. First, we need to give Terminal
Full Disk Access on macOS. This will also be useful in case you want to use Terminal to interact with your file system in the future. Open System Preferences > Security & Privacy.  Step 2. Navigate to the Privacy tab, then scroll down the left pane and select “Full Disk Access.”  Step 3. Click the lock icon on the lower-left corner of the window (and input your password or fingerprint if prompted), then click the + button on the right
pane.  Step 4. Add the Terminal app to the list and make sure its checkbox is ticked. Then,
allow macOS to restart Terminal when prompted and make sure to click the lock icon again before closing the Security & Privacy window.  Step 5. Open Finder > Applications > Utilities, and
double-click the Terminal icon.  Step 6. Type the following command, then hit return: cd .Trash  Step 7. Then, type the following command and hit return: ls -al ~/.Trash  Step 8. This will display the contents of your Trash folder. To restore a specific file from Trash, type the following command and hit return: mv “filename” ../ Replace “filename” with the exact filename of the item you want to restore (remember to include the extension).  Once the command has been executed, your file will be restored. Use Spotlight Search (CMD + Space) to locate it. Method 3: Use “Put Back” in the Hidden .Trashes Folder (For External Drives)Similar to the local Trash folder on your Mac, there is also a .Trashes folder on external drives that behaves the same way. However, these are only created by macOS when you delete something on a drive while it’s connected to your Mac. It’s also hidden by default. Below, we’ll go through the steps to reveal this hidden .Trashes folder and restore the deleted files from your external drive. Step 1. Make sure your external drive is securely connected to your Mac, then open its root folder in Finder. Step 2. Hit (CMD +
Shift + >) to reveal the hidden .Trashes folder on your drive.  Step
3. Open the .Trashes folder, then open the Trash folder inside.  Step 4. Right-click the file you want to restore, then click “Put Back.” Once the process is complete, you’ll find your file in its original location on your external drive.  How to Prevent Accidental Data Loss from TrashNow that we know how to recover data if we’ve emptied the trash, let’s talk about what are the best tips for protecting our data and ensuring that this doesn’t happen again in the future. The below tips will help you be more aware of when your Trash is emptied and one of them also includes instructions on how to back up your data. Tip 1: Turn off Automatic Trash Emptying if You Have It Turned OnWithin the Finder, you have the option to turn on automatic Trash deletion after 30 days. This setting is off by default, but if you do have it turned on and want to turn it off we can do so.
That’s all that there is to it! Now your Trash won’t empty itself unless you go in and decide to do so. Tip 2: Show Warning Message Before Emptying the TrashBy default, there is a popup that comes up when either you click Empty within the trash or if you push the key command to do so. If this is turned off, we can turn it back on by following the steps below. I would recommend having this on just to make sure you really want to empty the Trash each time that you do so.
Lastly, let’s talk about how to set up a backup and make sure that we always have another copy of our data in another location. Tip 3: Set up a Backup ToolHaving a backup in place isn’t one of those things that you realize that you want to have until it’s too late. I’ve sent my Mac in for service and have experienced a software issue with it. Both times, I was super happy to have a backup and I know that if anything ever happens to my Mac, my data is saved in another location. All that you need for a backup is an external hard drive. You don’t have to purchase a super expensive one, a cheaper slow one is fine but it will just take a little bit longer to back up your machine. Mine is a slower mechanical hard drive. Once you have an external hard drive, you can back up using the steps below.
Now you have a copy of your data on the external hard drive. It would be a good idea to back up every week or whenever you make a huge change to your data on your Mac. FAQYou will need to have a backup if you want to recover files from an emptied Trash bin on Mac without specialized software. This fact highlights the importance of regularly backing up the data on your Mac. Ideally, you should back up files that may be important before moving them to the Trash, just in case you need them at a later date. Time Machine does not back up the Trash folder. If you want to use Time Machine to restore files that were deleted from the Trash, you must look in the folder the items were in before you moved them there. So if you were looking for a downloaded document that you had moved to the Trash, you should open Time Machine in the Downloads folder and attempt to restore the file or folder. Each user on a Mac has a separate Trash folder that is accessible by clicking the icon located on your Dock. You can also navigate to the folder from the command line. It is a hidden folder in a user’s Home directory whose address is ~/.Trash. No, you cannot undo emptying the Trash on your Mac. When you attempt to empty the Trash folder, you will receive a warning from the operating system asking if you are sure you want to permanently delete the items. The OS also tells you that “You can’t undo this action.” It’s telling the truth, so be very careful when performing this activity. Viewing what is in the Trash on your Mac is very simple. Just click on the Trash icon located on your Dock and the folder will open. Once it is opened, you can restore items by moving them out of the Trash, permanently delete them, or completely empty the Trash. Moving something out of the Trash is very easy to do with the following procedure.
You can also drag a file or folder from the Trash to your desktop. How can I recover permanently deleted files from trash?To recover permanently deleted files from the Recycle Bin, you need to use data recovery software. The data is still accessible by the software as long as the original files have not been overwritten.
How can I recover permanently deleted files from Mac without software?Methods to Recover Deleted Files on a Mac Without Software. Click on the Trash Bin icon to open the Trash folder.. Search for the files you would like to recover.. Right-click on the chosen items and select the Put Back option to restore files from the Trash back to their original location.. Can files be recovered after permanently deleted?Yes, your permanently deleted files can be recovered but you need to stop using the device if you want the deleted files to be recovered in the case of Windows 10. Where do files that are permanently deleted go?
|

Related Posts
Advertising
LATEST NEWS
Advertising
Populer
Advertising
About

Copyright © 2024 ihoctot Inc.