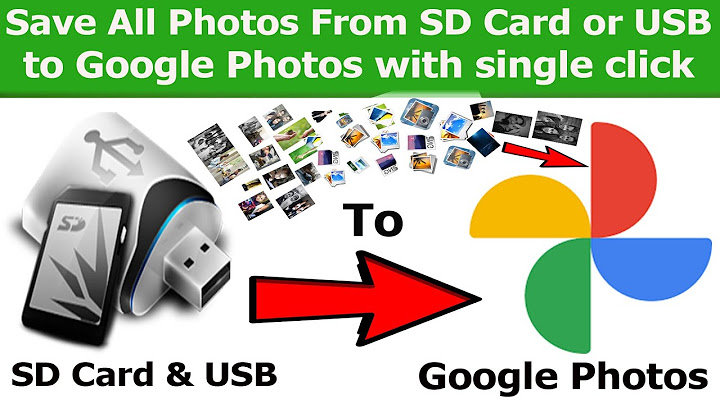Google is adding a new “hum to search” feature to its search tools today that will let you hum (or whistle, or sing) the annoying song that’s stuck in your head, and then use machine learning techniques to try to identify it. The new feature is available today in the Google app on both iOS and Android, or in Google Assistant — just ask Google “What’s the song” or tap the newly added “search a song” button, and then hum your earworm. Google will then show you results based on how likely a match it thinks it is, after which you’ll be able to tap results to listen to it (just like you would any other song that you looked up in Google search). Google says that the feature works by using its machine learning models to “transform the audio into a number-based sequence representing the song’s melody,” which it can then compare to existing songs. The company says that it trains these models on “a variety of sources, including humans singing, whistling or humming, as well as studio recordings,” stripping away things like the instruments and vocal quality to focus just on that numeric sequence. Consequently, the hum to search feature should work whether you’re tone-deaf or have perfect pitch. The new hum to search feature is available today in English on iOS and in more than 20 languages on Android, with plans to add more in the future. You can ask your Google Assistant to identify songs that play around you. You can play the song for Google Assistant to identify or you can hum, whistle, and sing the melody of a song. Important: Some features aren't available in all languages or countries. Use the Google app to name a song
Was this helpful? How can we improve it? There’s nothing quite as annoying as having a song stuck in your head and not
being able to identify it. Thankfully, if you can hum the song out loud, Google Search can help you figure out what tune is stuck in your head. The Hum to Search feature is available in the Google mobile app and works with humming, whistling, or anything else you can do to mimic a tune. The results aren’t always accurate, but it’s a good place to start if an earworm is
driving you crazy. RELATED: How to Identify a Song on Any Smartphone, PC, or Tablet First, open the Google app on your iPhone,
iPad, or Android device and tap the “Microphone” icon in the search bar. On Android devices, you can also tap the “Microphone” icon from the Google Search widget found on your home screen. When the listening screen appears, you’ll see a “Search A Song” button. Tap it.  Start humming or whistling the song you’re trying to identify. This tool can also identify real music that’s playing.  If Google can find similar matches, the results will appear labeled with match percentages. Tap “More Results” if your song isn’t in the top results.  If Google can’t identify the song, you’ll see a screen that says “Unable To Find Match.” You can tap “Try Again” to give it another go.  In our testing, the feature is hit or miss. Hum to Search does a good job with popular songs and distinct melodies. Songs that don’t have easy-to-hum tunes are harder to identify. READ NEXT
How-To Geek is where you turn when you want experts to explain technology. Since we launched in 2006, our articles have been read more than 1 billion times. Want to know more? |

Related Posts
Advertising
LATEST NEWS
Advertising
Populer
Advertising
About

Copyright © 2024 ihoctot Inc.